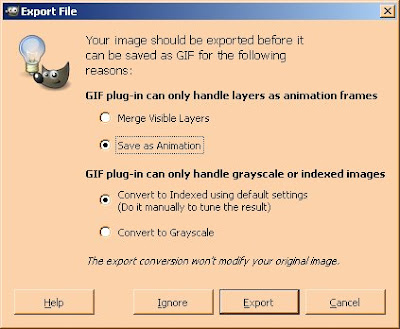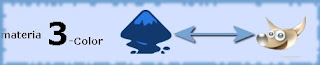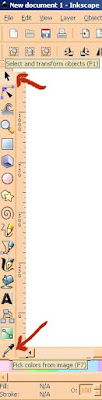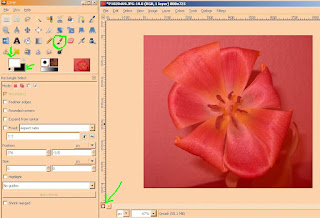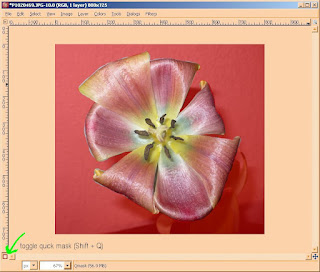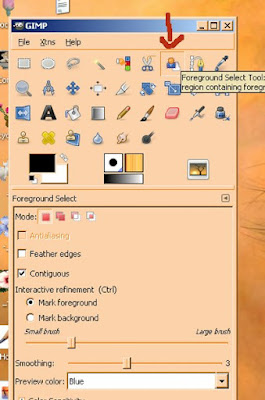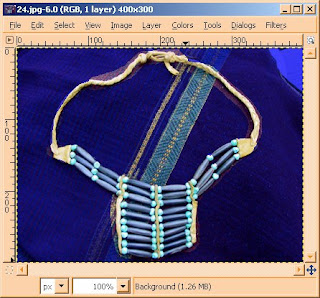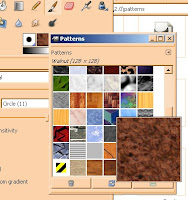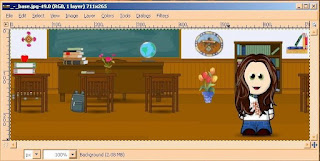Seguimos avanzando con
Nina, cada actividad, cada ejercicio, derrocha arte :) y nos acerca a el poco a poco, de acuerdo a nuestras capacidades.
Ya varias veces habia visto imagenes como la que aprendimos a hacer jugando con grises y mascara de capa . . . una vez vi una persona con su guitarra y una copa de vino, todo estaba en grises, a excepcion de la copa de vino !!! y me pregunta ¿como habran hecho eso? . . . hoy lo vamos a descubrir con el camino que nos ha trazado
Nina
Vamos a elegir cualquier imagen en color, la abrimos y copiamos esa misma imagen como una Layer, encima de la original.
A la copia (nuestra nuieva layer) le vamos a aplicar
Colors --> Desaturate hasta que queda a nuestro gusto la escala de grises. Ahora vamos a añadir una mascara de capa . . . click derecho en la layer desaturada
Layer --> Mask --> add layer mask
(se abre una ventanita) elegimos la opción
White (full opacity) --> add
Y ahora veamos nuestras herramientas a utilizar:

elegimos un abrocha fina ver abajo Brush elegimos un circulito de 0.67
los colores deben estar negro / blanco ya que asi al pasar la brocha por el grafico, vamos rescatando color . . por si nos aparece una raya o un área que no queriamos de color, invertimos los colores a blanco / negro y con eso vamos eliminando (volviendo a grises) el o las areas que nos pasamos.
Para aprender bien hay que practicar y practicar y practicar :p
aqui esta otra imagen realizada con mascara de capa y jugando con grises en la desaturacion